Gauge Configuration
Any of the “dial” gauges of the realtime and logging gauges views can be “customised” to suit your personal preference. To change any of the gauges to show another value or to set minium/maximum alert and warning values for the gauge simply double tap on the gauge you wish to change.
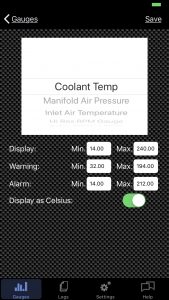 A typical gauge configuration view is shown to the right. The top “picker” area allows you to choose the data to be displayed by that gauge.
A typical gauge configuration view is shown to the right. The top “picker” area allows you to choose the data to be displayed by that gauge.
For each gauge you can set the minimum and maximum value that the gauge should display allowing the visible range to be tuned to allow easier reading of the gauge. (Note: for temperature gauges all the minimum/maximum values are entered in fahrenheit in current versions).
The Warning and Alarm min/max values currently determine the yellow and red areas visible on the gauge. In future versions the gauge will also highlight accordingly when one of these limits is exceeded.
The “Display as Celsius” option is only shown for gauges that display temperature and, if turned off, will display in fahrenheit.
Choosing a different gauge type will preload the rest of the values with their defaults.
Don’t forget to tap on the “Save” button to activate your changes and save your settings.
MegaSquirt Configuration Files
Some versions of MegaSquirt (MS1 and MS1-Extra) use additional configuration files to fine tune the display and interpretation of data values supplied from the MegaSquirt. MobiSquirt ships with default lookup tables but if you’ve changed your configuration you may need to load your own file.
MobiSquirt recognises and looks for one or more of the following files when the app is launched:
- thermfactor.inc
- airdenfactor.inc
- matfactor.inc
- kpafactor4250.inc
- throttlefactor.inc
You can add your custom files in iTunes. Connect your device to your Mac/PC and launch iTunes. Select your device in iTunes and select the “Apps” tab. At the bottom of the Apps page is a “File Sharing” panel. Select MobiSquirt in the panel and your current files (if any will be displayed). Select ‘Add…” to choose and upload your .ini file(s) then Sync the device.
Once MobiSquirt has launched and accepted the .ini files the .ini files will be replaced in this view by .plist files that are generated by the MobiSquirt app from your .ini files. (You may need to re-sync to see the changed files)
